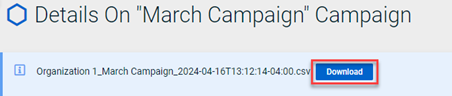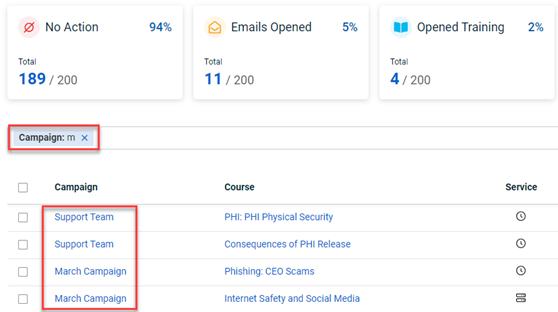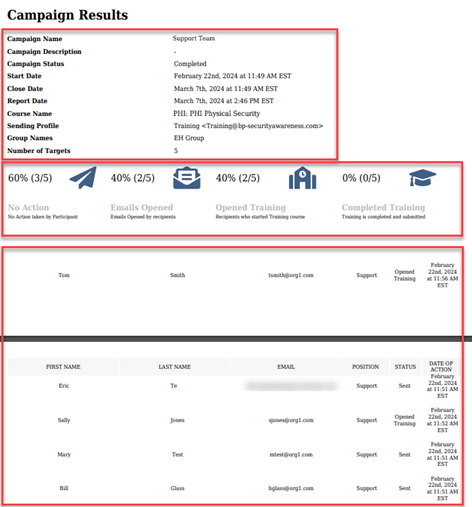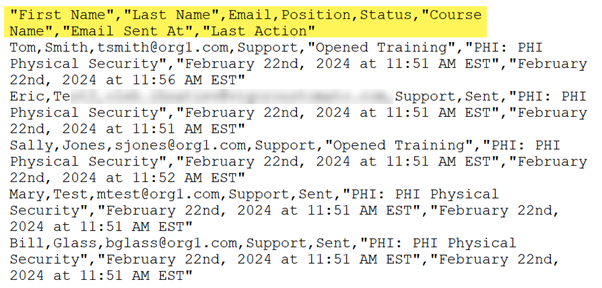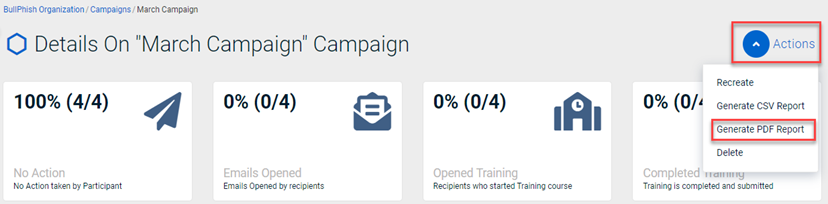Working with the Training & Awareness Dashboard
This article describes the Training & Awareness Dashboard data and the options for viewing and working with the data.
Training & Awareness Dashboard
The Training & Awareness Dashboard, accessed by selecting Training & Awareness > View All Training Campaigns, shows a list of your organization’s training campaigns. Campaign data is updated every five minutes, but this page must be refreshed to display the updated data.
Campaign status cards
For MSP and MME organizations, the campaign status cards show the statistics for all training campaigns of all the SMB organizations associated with the MSP and MME.
For SMB organizations, the campaign status cards show the statistics of all training campaigns for the SMB organization only.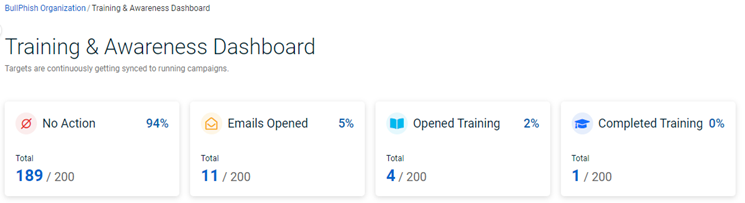
Each card is described below:
- No Action: The No Action card conveys the number of users who did not open the training campaign emails they received.
- Emails Opened: The Emails Opened card shows the number of users who opened the training campaign emails but did not click the link to the training portal.
- Opened Training: The Opened Training card displays the number of users who opened the training campaign emails, clicked the link to the training portal, and opened the training course.
- Completed Training: The Completed Training card shows the number of users who finished the training course with a Completed or Failed status.
The first number in each card conveys the number of targets for which the status applies. The second number indicates the total number of training emails that were sent. Also, the first number is presented as a percentage of the total number.
In the example above, in the No Action card, of the 200 targets that received campaign emails, 189 targets (94%) did not open the emails.
Training & Awareness Dashboard table
The Training & Awareness Dashboard table data is described below:
- Campaign: Name of the campaign.
- Course: Name of the course attached to the campaign. A campaign entry is listed for each course in the campaign, allowing you to easily track data for each course.
- Service: Method and order by which campaign emails are sent. Examples include SMTP, Graphus, SMTP + Graphus, and Graphus + SMTP.
- Status: Conveys the point at which the campaign is in processing. See the Status section below.
- Type: Indicates how the campaign was created. Remedial campaigns are triggered automatically for high-risk targets after failing a phishing simulation, while Standard campaigns are created manually by customers.
- Opened Training Rate: The number of targets who opened the training course out of the total number of emails sent. Shown as a percentage as well (e,g., 10% (10/100)).
- Completed Rate: The number of targets who finished the training course with a Completed or Failed status out of the total number of emails sent. Shown as a percentage as well (e,g., 4% (1/26)).
- Date Created: Date and time the campaign was created. By default, the campaign list is sorted by the Date Created field, with the most recently created campaigns listed first.

NOTE The table data can be sorted by the Campaign, Status, and Date Created fields.
Using the Filter field, you can enter filter criteria so only campaigns that meet the criteria are listed in the table. The filter options are:
- Campaign: Enter the full or partial campaign name.
- Parent Organization: Select a parent organization’s name.
- Associated Organization: Select an associated organization’s name.
- Status: Select a campaign status to display only those campaigns that currently have that status.
- Date Created: Select a date range to display only those campaigns created during that period.
- Type: Select Remedial to list only remedial training campaigns. Select Standard to list only campaigns created manually by customers.
In this example, Campaign is the selected filter and the letter “m” is the criteria. The table lists only campaigns whose name contains the letter “m” (not case-sensitive).
A campaign’s status signifies the stage at which the campaign is in the execution process.
- Scheduled: The initial status after the campaign has been created.
- Processing: The campaign start date and time has arrived and BullPhish ID initiates campaign delivery. The campaign is considered in progress.
- Sending Emails: Campaign emails begin to be sent. The campaign is considered in progress.
- Running: All campaign emails have been sent. The campaign is considered in progress until the close date and time is reached.
- Completed: The campaign close date and time have been reached.
- Cancelled: Campaign has been cancelled.
You can view the details for a campaign by clicking the name of the campaign in the table or by clicking the campaign’s View icon in the last column.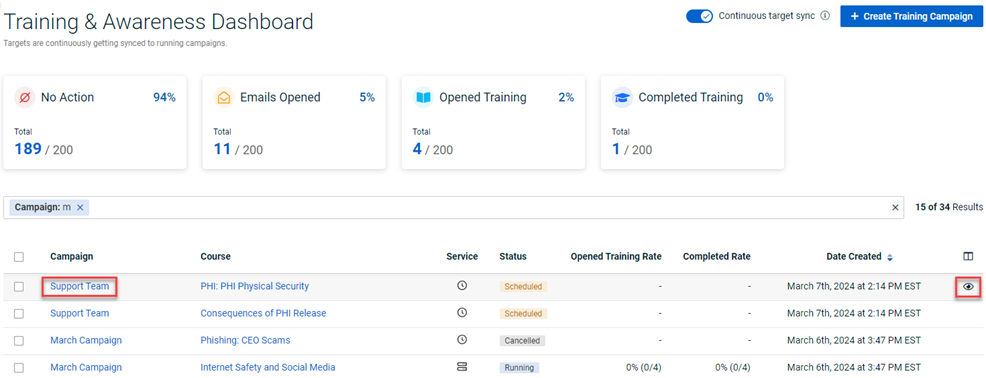
Each status card on the Details page has the same meaning as its corresponding card on the Training & Awareness Dashboard, but the data is for the selected campaign only. The User Training Log identifies the Status of each target.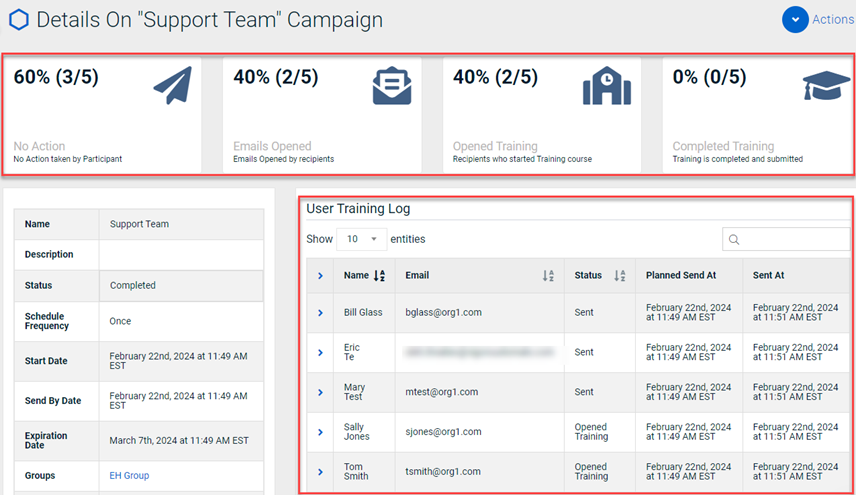
NOTE The time zone displayed in the campaign summary table and the User Training Log indicate the time zone for which the campaign was created.
From the campaign’s Details page, you can generate a PDF report and a CSV report.
The PDF report includes campaign summary information, such as the Campaign Status, Start Date, and Course Name. The PDF report also includes status card data as well as the following target data:
- First Name
- Last Name
- Position
- Status
- Date of Action: The date and time of the last status change.
PDF report example
Using the Export CSV Report modal, you can select the data you would like included in a CSV report. The Export CSV Report modal for training campaigns is shown below.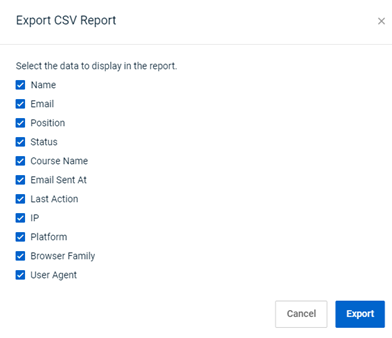
CSV report example
How to...
- In the upper-right corner of the campaign’s Details page, select Actions > Generate CSV Report.
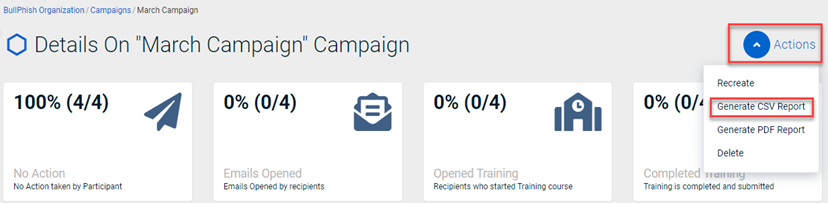
- In the Export CSV Report modal, the check boxes for all data are pre-selected. You can clear the check boxes for any data you don’t want included in the CSV report.
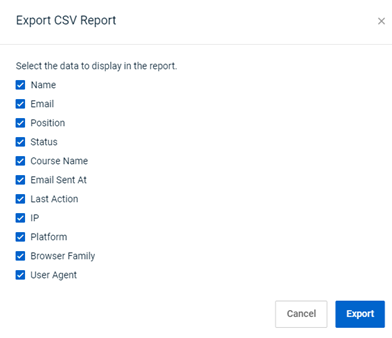
- In the bottom-right corner, click the Export button.
- When the report is generated, click the Download button and save it to the desired location.